| 丂僩僢僾儁乕僕 |
| 丂俤倃俠俤俴丂倁俛俙 |
| 丂俙俠俠俤俽俽丂倁俛俙 |
| 丂倁俛俙丂奐敪憡択 |
倁俛俙奐敪幒丂幁帣搰儚僀僘丂偼丄
丂丒倁俛俙偺憖嶌擖栧
丂丒倁俛俙偺奐敪戙峴
傪偛採嫙偟偰偄傑偡丅
|
丂 |
僩僢僾儁乕僕丂>>丂俤倃俠俤俴丂倁俛俙丂>>丂侽侽俇丏倁俛俙偺幚峴 2/2
|
| 倁俛俙偺幚峴乮儅僋儘偺搊榐乯
|
慜夞偺僼傽僀儖傪堦晹曄峏偟偰暿柤偱曐懚偟偨傕偺偑師偺丂005-2.xls丂偱偡丅
乮曇廤偟偨売強偼丂嘇偺塃懁傪丂 num1 - num2丂偲丂堷偒嶼偵偟偨偙偲偱偡丅乯
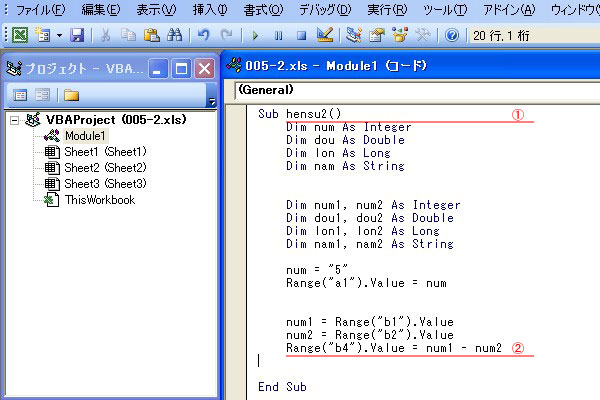
偙偙偱丂僄僋僙儖偺僔乕僩丂Sheet1丂偵堏摦偟傑偡丅偦偟偰 B1僙儖偵 10 丆B2僙儖 偵 6 偲擖椡偟傑偡丅
崱夞嶌惉偟傛偆偲偟偰偄傞儅僋儘偺堄枴偱偡偑丄
num1 = Range("b1").Value
num2 = Range("b2").Value
Range("b4").Value = num1 - num2
偵婰偟偰偄傞傛偆偵丄
B1僙儖偵擖椡偟偨抣傪丂num1丂偵擖傟偰丄
B2僙儖偵擖椡偟偨抣傪丂num2丂偵擖傟偰丄
num1丂偐傜丂num2丂傪堷偄偨傕偺傪丂B4僙儖偵擖傟傞
偲偄偆堄枴偱偡偺偱丄寢壥偲偟偰丄B4僙儖偵丂4 乮 �= 10 - 6丂乯丂偑昞帵偝傟傟偽椙偄偙偲偑暘偐傝傑偡丅幚嵺偦偺傛偆偵側傞偐妋擣偟傑偟傚偆丅
慜夞偼偦偺妋擣偺偨傔偵丄倁俛俤夋柺忋偱丂儅僋儘偺幚峴丂儃僞儞傪僋儕僢僋偟偰幚峴偟傑偟偨偑丄崱夞偼暿偺曽朄傪巊偄傑偡丅偦偺曽朄偲偼
僄僋僙儖偺夋柺忋偵儃僞儞傪嶌傞丂曽朄偱偡丅嬶懱揑偵偼丄
僄僋僙儖夋柺忋偱丄僆乕僩僔僃僀僾丂傪憓擖偡傞偩偗丂偱偡丅
擟堄偺宍偺僆乕僩僔僃僀僾傪丄帺桼偵憓擖偟偰偔偩偝偄丅偦偟偰丄偦偺僆乕僩僔僃僀僾忋偱塃僋儕僢僋偟偰乬僥僉僗僩偺捛壛乭傪慖戰偟偰丄僆乕僩僔僃僀僾忋偵暥帤傪捛壛偟偰偔偩偝偄丅乮僒儞僾儖偱偼丂儃僞儞侾丂偲僥僉僗僩傪捛壛偟傑偟偨丅乯
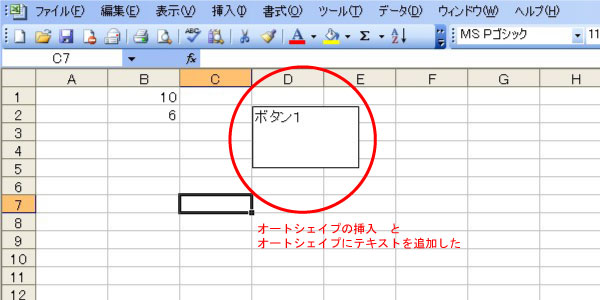
偝傜偵丄偙偺僆乕僩僔僃僀僾忋偱塃僋儕僢僋偟偰丄丂儅僋儘偺搊榐丂傪慖戰偟偰偔偩偝偄丅偡傞偲丄搊榐偱偒傞儅僋儘傪慖傋傞夋柺偑昞帵偝傟傑偡丅崱夞偼 hensu2 傪慖戰偟偰偔偩偝偄丅偙偺 hensu2 偲偼丄崱嶌偭偰偄傞儅僋儘偺柤慜偺偙偲偱偡丅偙偺 hensu2 偵尒妎偊偼偁傝傑偡偐丠
偙偙偼廳梫側揰偱偡偺偱丄昁偢妎偊偰壓偝偄丅丂hensu2 偲偼偙偺儁乕僕偺侾偮傔偺恾偺嘆偵婰嵹偝傟偰偄傑偡偹丅偦偆偱偡丄偙偙偺偙偲偱偡丅
僆乕僩僔僃僀僾偵儅僋儘傪搊榐偡傟偽丄僆乕僩僔僃僀僾傪僋儕僢僋偡傞偙偲偑偱偒傞傛偆偵側傝丄僋儕僢僋偡傞偙偲偱偦偺儅僋儘偑幚峴偝傟傞丂偙偲偵側傞偺偱偡丅
偼偄丄幚嵺偵偦偆側傞偐丂僄僋僙儖忋偺偙偺僆乕僩僔僃僀僾傪僋儕僢僋偟偰傒偰偔偩偝偄丅偄偐偑偱偡偐丠偪傖傫偲丂B4僙儖偵丂4 丂偑昞帵偝傟傑偟偨偹丅儅僋儘偑惓忢偵壱摦偟偰偄傞徹嫆偱偡丅
|
|
僩僢僾儁乕僕丂>>丂俤倃俠俤俴丂倁俛俙丂>>丂師偺儁乕僕傊
|
|

